Onetastic: The OneNote Macro Tool You can add macros to OneNote using Onetastic, an add-in for OneNote with several functions. Keep in mind that this is only available for the desktop version of OneNote; it doesn't work with the Windows Store version or OneNote for Mac. I go through the post carefully. It seems that you would like to use Onetastic that is a add-in in OneNote. However, you may not use any add-ins in OneNote for win10. But you may use add-ins in OneNote 2016 (Download it from the link: Install or reinstall OneNote for Windows). The best way to emulate a Bullet Journal monthly or daily calendar is to use the Onetastic OneCalendar tool. Combine it with the OneNote Tag Summary. To use the Tag Summary, go to the Home tab and, in the Tags group, select Find Tags. A Tags Summary pane appears.

Onetastic is a free third party add-in for Microsoft OneNote 2010 and 2013. It gives some additional capabilities to manage notes, style texts, format images etc.
Onetastic works on Windows 7, 8, 8.1. It also supports Windows Vista with SP2 and Platform Update for Windows Vista. OneNote’s top ribbon will get some extra tabs after installing the add-in. You will be able to access Onetastic tools from those sections. Here I’m going to discuss about some core features of Onetastic.
Macros
Probably you’ve used Macros in Microsoft Excel for extended benefits. Onetastic offers Macros for OneNote in a different model. With this feature, you can do lots of repeated tasks automatically. Here is a screenshot of the Macros list for Onetastic.
For an example, suppose you need to edit a specific word used several times through the total note. If you want to do this task manually by finding each word and pasting the correct one, it would be tiresome. But Onetastic Macro has an option to do it with few clicks. You can use the ‘Search & Replace’ feature to find and fix the issue.

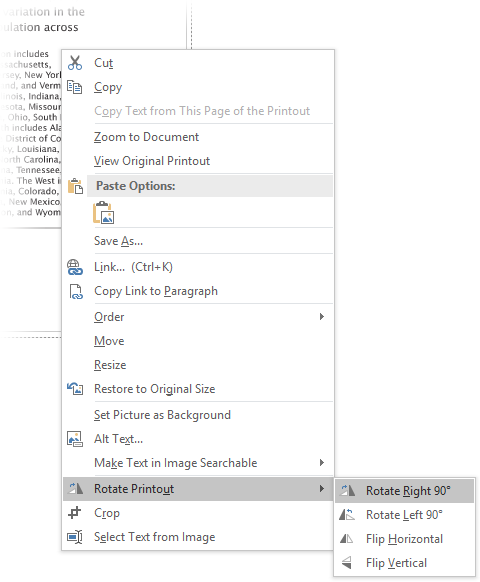
More Macro tools are available for Onetastic on Macroland.
OneCalendar

Using OneCalendar, you can organize your notes in a calendar view. This tool displays the notes according to their creation/last modification dates.
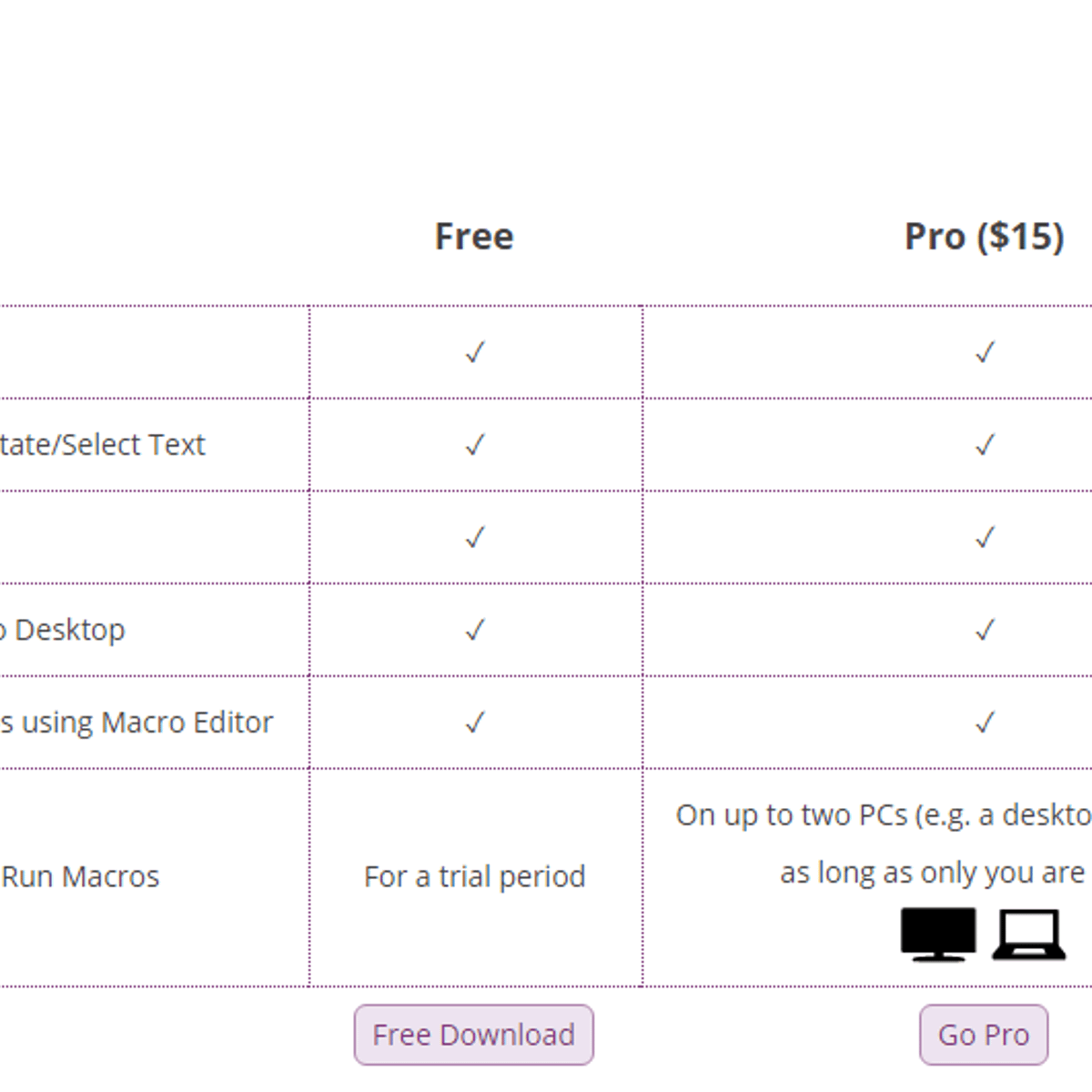
This method of arrangement comes handy when you use to-do related notes regularly. If you join frequent meetings, a calendar view can help a lot to maintain schedules.
Image Utilities
Onetastic Image Utilities comes with some useful stuffs. The tool adds some additional options in the OneNote context menu, so you can use those features quickly. It enables image cropping, selecting text from image, rotating/flipping printout-image files etc.
OneNote allows rotate/flip option for images only, but not for printout-images. So Onetastic solves this issue.
Custom Styles
Onetastic For Onenote
If you care about formatting on OneNote, may be you will love to customize the default styling option. Onetastic made it easy to get some customized style sets.
Suppose, you want to use ‘Code’ style, but you don’t like the predefined ‘Courier New’ font. You might like ‘Consolas’ instead. Onetastic empowers you to get it on board.
Favorites/Shortcuts
Onetastic
If you need to access some specific notes frequently, this feature will be very useful. Onetastic enables you to add a shortcut of a note to open it quickly.
You can mark notes as favorites to give it a weighty identity. Creating a shortcut includes destination to desktop, favorites menu and other folders selected by user.
Onetastic Key
To see what’s more inside Onetastic, you can install it and give a try. Have you already used this add-in? How was your experience? Please share with us via comments. Thanks.