From Safari on your iOS device, go to beta.apple.com/profile and sign into your Apple account. Click the Download Profile button and when the dialog box for the iOS Beta Software Profile pops up. Next, it’s time to update to iOS 12 beta. The public beta update is an Over The Air (OTA) process, so make sure you’ve got your device fully charged and, preferably, hooked up to a charging cable. On your iPhone or iPad, launch Safari, and then navigate to https://beta.apple.com/profile. Click the Download Profile button and when the dialog box for the iOS Beta Software Profile pops up, click Install. IOS 12 beta features – here's what's new in the latest iPhone update.
In this article, I’m going to show you how to download and install iOS 12 on iPhone iPad the Beta version 1 and No Developer Account required. Apple has released a bunch of software improvement in this WWDC2018 so a part of this announcement iOS 12 is also included. There are some really cool features that iOS 12 contains which in this guide I will show you the step by step guide to install it on your iPhone or iPad. If you have a developer account it’s much better but if you don’t have one, don’t worry.
Note: Before we get started you must backup your device because this installation may damage your phone or you might lose your data. So it’s highly recommended to have a full backup of your essential files.
Related Post:
Download and Install iOS 12 on iPhone or iPad
- Go to developer.apple.com on your iPhone or iPad. Click on the “Download New Betas” tab then log in with your developer account’s username and password
- If you don’t have a developer account, Download iOS 12 from here.
- The Beta software profile will appear on your phone. Tap Install. You may need to enter your Passcode as well.
- Agree to the Content form and press Install in the upper right corner, and once at the bottom of the screen.
Install iOS 12 Beta 1
- Press Restart to apply the changes to your iPhone.
- Once your iPhone is up and running then Launch Settings from your Home screen, tap on General, then tap on Software Update.
- Once the update appears, tap on Download and Install button.
Now, Enter your Passcode and tap Agree to the Terms and Conditions. Again tap Agree to confirm. The Downloading process might take a few minutes just be patience. Once the downloading process has finished, you need set up the phone and you’re done.
Conclusion
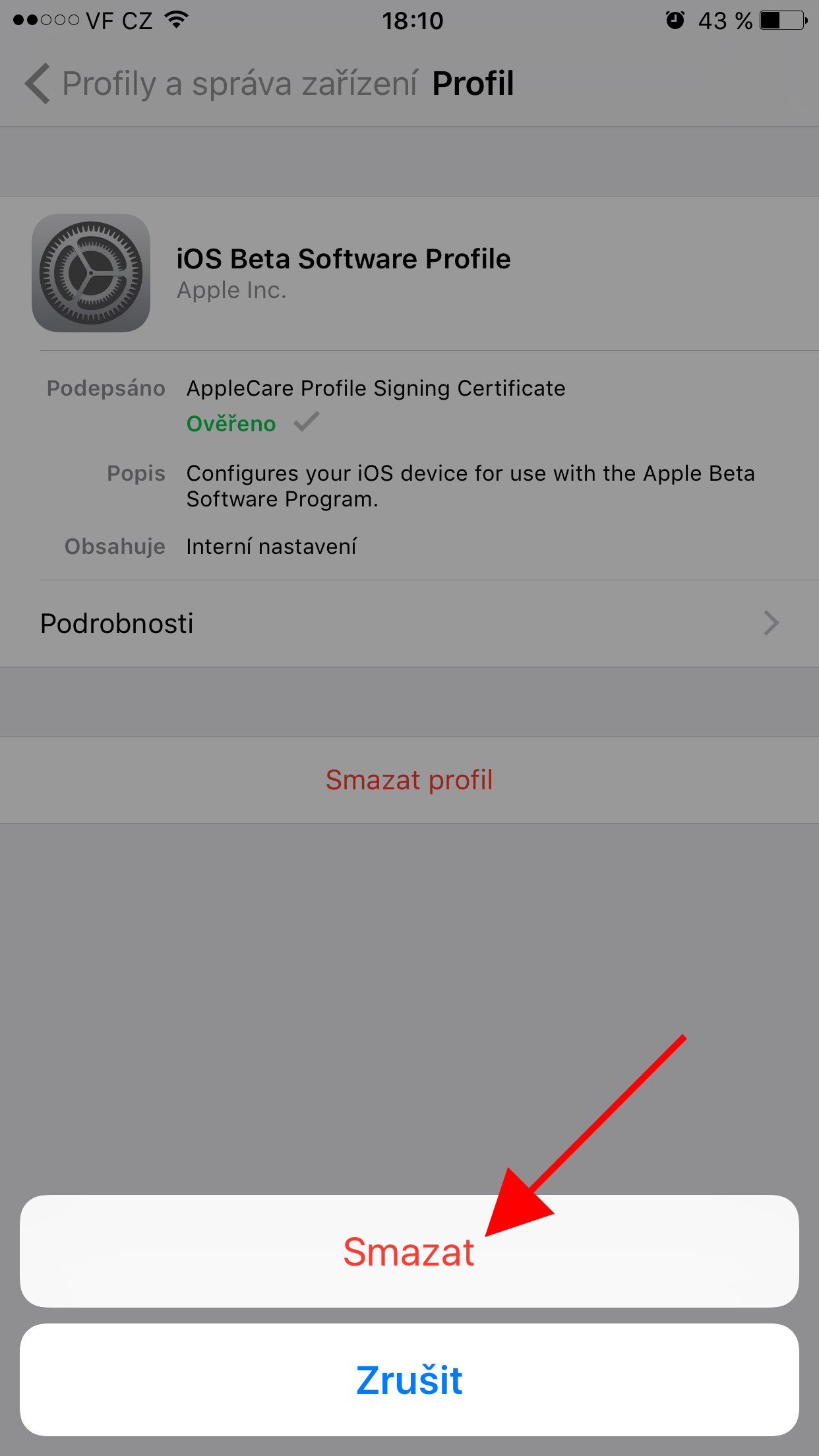
Ios 12 Beta Profile Mobileconfig
Ios 12 Beta Profile Download
In this article, I’ve shown you how to download and install iOS 12 on iPhone or iPad even if you don’t have a developer account. If you’ve got any issue feel free to comment down below and we will answer as soon as possible. Stay up to date with us for more iOS 12 articles that coming soon.