Wine has been a long-standing open source software. It is highly popular because it aims to allow the computer programs that have been developed for Microsoft Windows to run on Mac and other Unix-based systems. Mac users have especially been using it to run Windows applications on Mac, so if you are one such user, you have come to the right place. In this article, we will be talking all about Wine and how you can download & install it on your Mac, as well as run it and use it.
- Install Wine On Mac Homebrew Software
- Install Wine On Mac Homebrew Download
- How To Install Homebrew
- How To Install Homebrew On Mac
- Install Wine With Homebrew
- Install Wine On Mac Brew
- Posted on March 18, 2020 March 18, 2020 Author berbagilentera Categories mac, Script Tags install, mac, sqlyog, wine Leave a Reply Cancel reply Enter your comment here.
- Trying to compile a working version of wine, I also ran into the problem of a missing gcc - unfortunately installing v4.7 via homebrew gave me some errors; so I went for the Apple v4.2 using brew tap homebrew/dupes followed by brew install apple-gcc42. This helped me to get a working gcc and wine.
- Install Wine to run.exe files For Mac OSX. If you haven't installed Homebrew yet do so by following this guide. Open a terminal; brew cask install xquartz, wait for it to complete the install, it should ask you for your password before beginning; brew cask install wine, this will take some time to finish so sit back and relax.
Contents
Install Wine On Mac Homebrew Software
- 1 Wine for Mac: Everything You Need to Know
- 1.1 Installing Wine on your Mac
Mar 16, 2020 Homebrew is the most popular package manager for Mac OS X. Homebrew Cask extends Homebrew with support for quickly installing Mac applications like Google Chrome, VLC, and more. No more dragging and dropping applications! This is an easy way to install Mac terminal utilities and graphical apps.
Wine for Mac: Everything You Need to Know
Wine is a pretty old application, first launched in 1993. It is completely free as well as legal. Even though Boot Camp is available, which allows you to install Windows on a Mac, you are required to boot up every time you want to run Windows. Wine helps you cut to the chase and run a Windows program directly.
When a program runs, it asks for resources like disk and memory space from the OS, which Wine makes sure get answered.
Wine is way better than Boot Camp or virtualization like Parallel Space, which makes it so ideal. However, there might be a slight chance that your program may not work with Wine. You will have to try to run it for that.
Let’s get Started!
Installing Wine on your Mac
To get Wine on Mac, we will first look into the system requirements, and then we will outline the steps in detail.
System Requirements
The following are the requirements of your system to install Wine for Mac:
- macOS 10.10 (Yosemite) or above
- Access to an Admin account, with password
- An Internet Connection
Now that we have gone through these, let us take a look at the various steps you will be going through to install Wine for Mac.
Step 1: Installing Homebrew
Homebrew is a package manager. It facilitates the installation of open source programs, including Wine, a pretty easy task. Wine is big in size, which is why it’s better to install it.
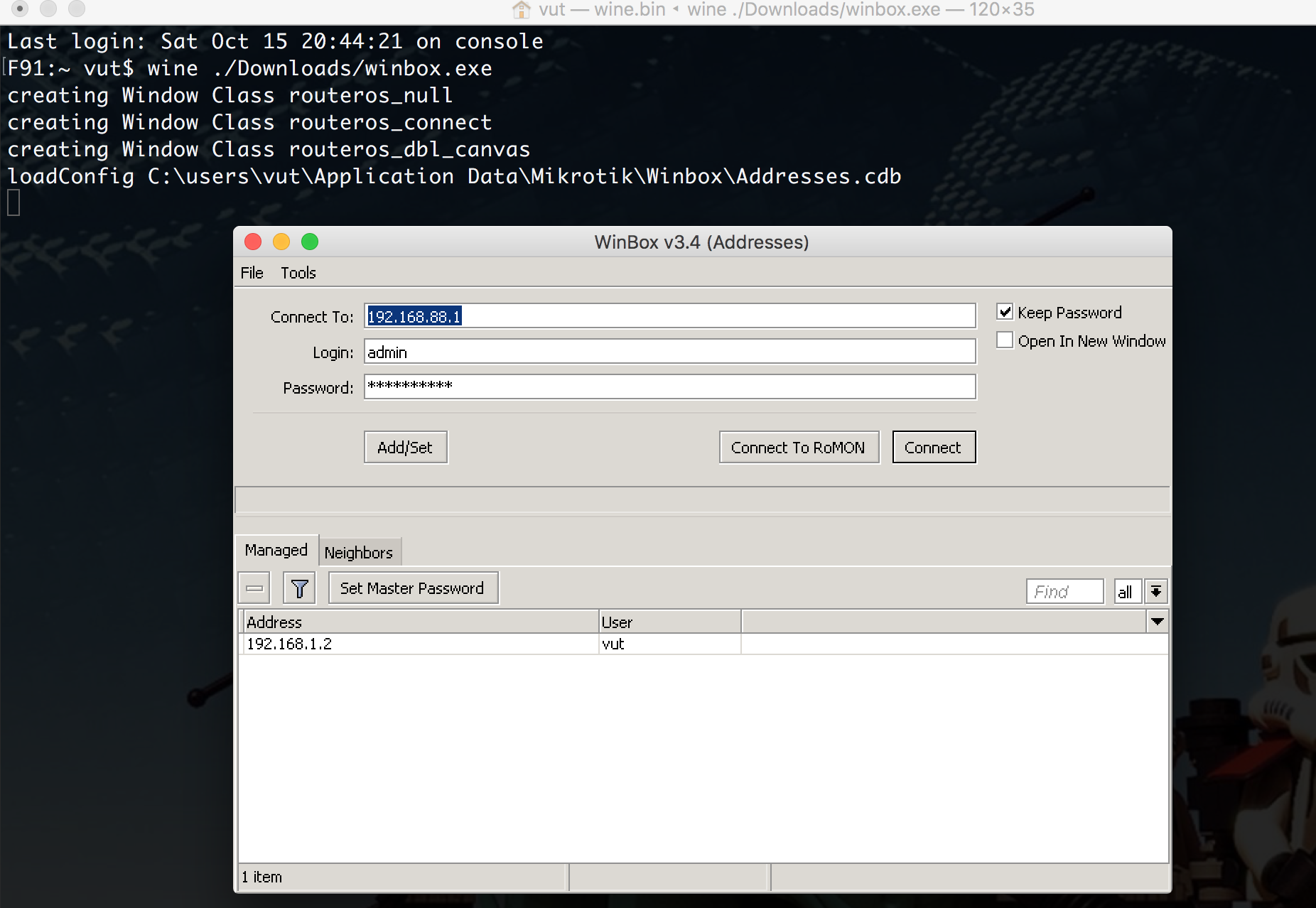
To install Homebrew:
- Run the Terminal
- In the command line, type:
ruby -e “$(curl -fsSL https://raw.githubusercontent.com/Homebrew/install/master/install)”
- The Terminal will ask your permission, as well as ask for the password. Enter them and continue.
- No character will be displayed while you type your password, but don’t worry the Terminal is taking the password as input.
- Homebrew should take no more than a few minutes to install.
- Once that is done, all you have to do type the following into the terminal and press enter:
brew doctor
- If everything goes correctly, you should see the message ‘Your system is ready to brew’. We will proceed to the next step.
If you do get asked by the terminal to agree with the Xcode License, you can do that easily by typing the following into the terminal:
sudo xcodebuild License
Then, just read the agreement, agree to it and proceed.
Step 2: Install XQuartz with the help of Homebrew
XQuartz is another open source program that you need to install, as in order for Wine to install properly Xquartz is needed. Homebrew allows you to very easily install this, all you have to do is enter the following command into the terminal:
brew cask install xquartz
In the above command:
- brew refers to Homebrew
- cask is a reference to Homebrew Cask, which installs GUI (Graphical User Interface) Application on your Mac
- install xquartz is self-explanatory, meaning that you are installing the xquartz program on your Mac
Once the installation is complete, Terminal will pause and then wait for your next command, i.e. the next step.
Step 3: Wine Installation
Now that we have everything ready, all we have to do is install Wine on Mac. Homebrew will install it for us, just type the following in the terminal:
brew install wine
Now, Wine will be installed on your MacOS by Homebrew. That’s it!
Installing and Running Windows Programs on Mac using Wine
Now that Wine has been installed correctly, we will see how we can run Windows Programs on our Mac using Wine.
- Get the installer file .exe
- Keep in mind its location
- Using cd, navigate to the directory where the installer file is being stored
- Now, run the following command in the terminal:
wine $INSTALLNAME.exe
where ‘$INSTALLNAME’ will be replaced by the installer file name. For example, if the installer file name is ‘fastsetup.exe’, type
Install Wine On Mac Homebrew Download
wine fastsetup.exe
You will now see the installer window, where the instructions will be self-explanatory for you to install the Windows Program.
How To Install Homebrew

Now, let us see how to run our Windows Program on MacOS using Wine.
- Enter the following command in the terminal- we will be navigating to the Program Files directory:
How To Install Homebrew On Mac
- cd ~/.wine/drive_c/Program Files/
- Now, navigate to your installed program’s directory among the list (which you can see using the ls command). You can navigate using the cd command. Check out any command list website to learn how to use these commands.
- You will find the .exe file of your installed program. To run it, type the following into command prompt;
Install Wine With Homebrew
wine $program.exe
where ‘$program’ will be replaced by the name of your program, just like before.
- Now, you will see a window pop up and your Windows Program will start running perfectly! That is how you can install and run Windows Programs using Wine.
Final Take
We hope that by reading this article you were able to install Wine on your Macbook. If you have any further queries regarding the steps mentioned in this article, you can drop us a comment below and we’ll do our best to get back to you with a relevant answer.