Download macOS Catalina Hackintosh Installer. Install macOS without the need of Mac. Select the “Install macOS Catalina” (with left/right arrow keys) and hit the “return/enter” key to boot from the USB flash drive. It may take 5-10 minutes to load the installer from the USB flash drive. Sometimes the progress bar may appear to be frozen or the screen will go black for a minute or two.
- Download Installer Macos Catalina Free
- Download Macos Catalina Installer On Windows
- Download Macos Catalina Installer Dmg
- Download Macos Catalina Installer Offline
Attempting to download macOS Catalina from the Mac App Store you may find that a small version of the “Install macOS Catalina.app” file downloads to the “Applications” folder, rather than the complete 8.1 GB installer file.
The tiny (just tens of megabytes) incomplete installer requires an internet connection during usage to download the rest of the Catalina update files. Additionally, it does not allow to create a macOS Catalina USB installer drive for use on multiple computers.
In this tutorial, I’ll show you how to download the complete “Install macOS Catalina.app” file from Apple server using the “macOS Catalina Patcher” app instead of via the Mac App Store.
A similar mini-installer issue occurred previously with some users getting a tiny incomplete macOS High Sierra installer and macOS Mojave installer too and I covered a similar workaround here and here to download the complete installer file from Apple server.
About the app
In this workaround, we’re going to use the macOS Catalina Patcher app from the dosdude1.com. This app is intended for those with unsupported Macs and Hackintosh users, but any Mac user can use the app to be able to download the complete macOS Catalina installer file from Apple server. For our purposes in this particular walkthrough, we will use the app only to download the complete installer file.
Note! This method relies on a third party app from an unverified third party source. If you are not comfortable with using unvetted and unverified software, do not follow this process.
Let’s begin
Download Installer Macos Catalina Free
Downloading the complete “Install macOS Catalina.app” file from Apple server using the “macOS Catalina Patcher” app is a really easy process. Now, step by step guide.
Go to the official website of the “macOS Catalina Patcher” app here and download the app.
The download link is labeled as “Download Latest Version” on that page.
Launch the “macOS Catalina Patcher” app.

Note! By default, macOS preventing apps from unidentified developers or sources from being launched. So you most likely will get an alert message that says: “macOS Catalina Patcher.app can’t be opened because it is from an unidentified developer”. To allow just one specific app to run do the following:
- Hold down the
Controlkey and click the app icon. From the contextual menu chooseOpen. - A popup will appear asking you to confirm this action. Click the
Openbutton.
Click the “Continue” button, and then select “Download a Copy”.
Confirm that you want to download the “Install macOS Catalina.app” app to start the download to your hard drive.
Close the “macOS Catalina Patcher” app when the download is complete and locate the “Install macOS Catalina.app” file you downloaded.
Note! The download will be completed when you are prompted to choose an installation method. See the screenshot below.
Conclusion
That’s it, you’re done. Now you have the complete “Install macOS Catalina.app” file downloaded. So simple isn’t it?
You can confirm that you have the complete “Install macOS Catalina.app” file by getting info on the file. For this simply select the file and click the Spacebar key (or right-click on the file and choose “Get Info”). The complete installer should be around 8.1 GB rather than the tiny (just tens of megabytes) incomplete installer that requires additional downloads.
Note! Remember, the “Install macOS Catalina.app” file deletes itself automatically after macOS Catalina has successfully installed. Therefore, you may want to make a backup by having previously copied it to external storage.
Let me know in the comments section if you know another way to download the complete “Install macOS Catalina.app” file rather than the tiny incomplete installer.
Download Macos Catalina Installer On Windows
I hope this article has helped you learn how to downloaded the complete “Install macOS Catalina.app” file from Apple server. If this article has helped you then please leave a comment
Thanks for reading!
Arthur is a designer and full stack software engineer. He is the founder of Space X-Chimp and the blog My Cyber Universe. His personal website can be found at arthurgareginyan.com.
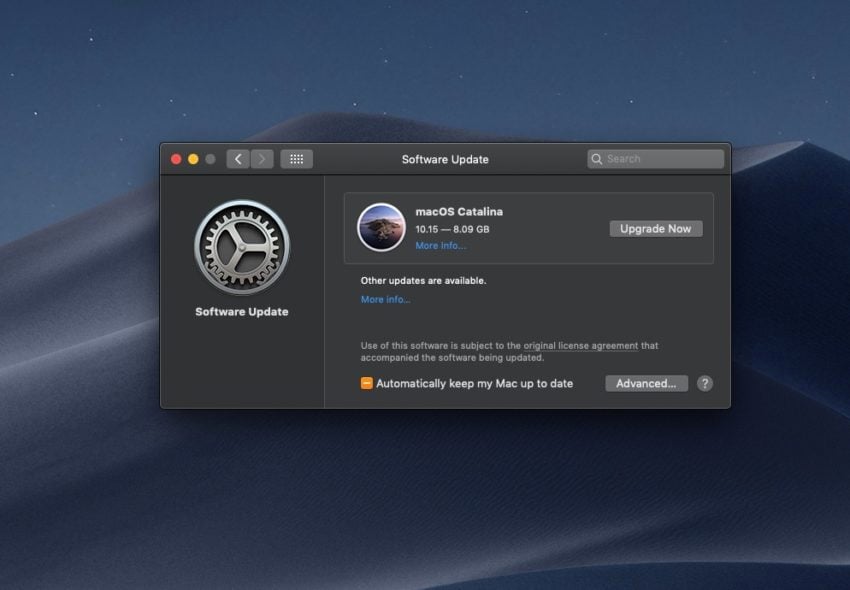

To get the latest features and maintain the security, stability, compatibility, and performance of your Mac, it's important to keep your software up to date. Apple recommends that you always use the latest macOS that is compatible with your Mac.
Learn how to upgrade to macOS Big Sur, the latest version of macOS.
Check compatibility
The version of macOS that came with your Mac is the earliest version it can use. For example, if your Mac came with macOS Big Sur, it will not accept installation of macOS Catalina or earlier.

Download Macos Catalina Installer Dmg
If a macOS can't be used on your Mac, the App Store or installer will let you know. For example, it might say that it's not compatible with this device or is too old to be opened on this version of macOS. To confirm compatibility before downloading, check the minimum hardware requirements:
- macOS Catalina 10.15 hardware requirements
- macOS Mojave 10.14 hardware requirements
- macOS High Sierra 10.13 hardware requirements
- macOS Sierra 10.12 hardware requirements
- OS X El Capitan 10.11 hardware requirements
- OS X Yosemite 10.10 hardware requirements
Download macOS using Safari on your Mac
Safari uses these links to find the old installers in the App Store. After downloading from the App Store, the installer opens automatically.
Download Macos Catalina Installer Offline
- macOS Catalina 10.15 can upgrade Mojave, High Sierra, Sierra, El Capitan, Yosemite, Mavericks
- macOS Mojave 10.14 can upgrade High Sierra, Sierra, El Capitan, Yosemite, Mavericks, Mountain Lion
- macOS High Sierra 10.13 can upgrade Sierra, El Capitan, Yosemite, Mavericks, Mountain Lion
Safari downloads the following older installers as a disk image named InstallOS.dmg or InstallMacOSX.dmg. Open the disk image, then open the .pkg installer inside the disk image. It installs an app named Install [Version Name]. Open that app from your Applications folder to begin installing the operating system.
- macOS Sierra 10.12 can upgrade El Capitan, Yosemite, Mavericks, Mountain Lion, or Lion
- OS X El Capitan 10.11 can upgrade Yosemite, Mavericks, Mountain Lion, Lion, or Snow Leopard
- OS X Yosemite 10.10can upgrade Mavericks, Mountain Lion, Lion, or Snow Leopard